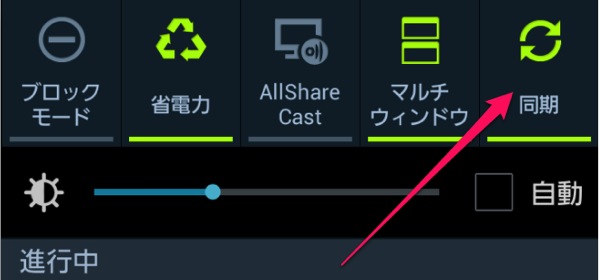このblogの文章はほとんど音声認識ソフトを使って書いています。ソフトはドラゴンスピーチ11Jを使用しています。
ドラゴンスピーチは11Jになってから、ATOK辞書モードと言って語変換の部分をATOKが使用できるモードが導入されました。変換効率が高いと評判のATOKが使用できたら効率がすごく上がるのではないかと期待していた機能です。実際にテストしてみました。
テストの方法としては、ホームページ上の当社代表のあいさつを読み上げて、通常の認識とATOK辞書モードで変換の効率を比べてみます。
通常モード
このたびは当社ホームページにお立ち寄りいただきありがとうございます。同社は遠隔読、遠隔画像診断のサービス/放射線科関連のソフトウェア改札を行っていますct 、 MRI装置の普及に対して放射線科医は少なく得サービスの供給不良状態が長く続いています
私たちはIT技術を駆使し放射線科専門医不在の施設でも専門的な画像診断を可能にしています
月10件程度の小規模から月500件程度の中規模まで対応します。 open software/自社開発ソフトウェアを用い食い初期コスト/ランニングコストでサービスを提供し現実的な選択肢となりうるようなサービスを提供します
独誌は皆放射線科新顔専門ストアする意思です高品質のレポートを提供することを心がけています。不明な点などございましたらいつでも気軽にお問い合わせフォームにてお問い合わせいただければ幸いです
先生の趣旨とご縁があることを心からお待ち申し上げております
ATOK辞書モード
このたびは当社ホームページにお立ち寄りいただきありがとうございます
当社は遠隔読、遠隔画像診断のサービス/放射線科関連ソフトウェア開発を行っています
地域、 MRI装置の普及に対して、放射線科医は少なく得サービスの供給不良状態が長く続いています。私たちはIT技術を駆使し放射線科専門医が不在の施設でも専門的な画像診断を可能にしています
月10件程度の小規模から月500件程度の中規模まで対応します
オープンソースソフトウェア/自社開発ソフトウェアを用い低い初期コスト/ランニングコストでサービスを提供し元実的な選択肢となりうるようなサービスを提供します
64は皆放射線科新顔専門とする意志です。高品質のレポートを提供することを心がけています
不明な点などございましたらいつでも気軽にお問い合わせフォームにてお問い合わせいただければ幸いです
先生の趣旨とご縁があることを心からお待ち申し上げております
考察
実は発売当初にATOKが変換辞書として使えたら、ものすごく効率が分かるのではないか!と期待し即座に試していたのです。がっかりしたのを覚えています。
実際に比べていただければわかると思いますが。ほとんど変わりありません。
これは、音声認識において誤変換の多くの原因が、音自体の認識不良によるものが大きいからと思われます。なので変換の違いによる改善はほとんど感じられません。逆に言えばドラゴンスピーチの初期の変換辞書がかなり優秀であるともいえるかもしれません。
実際に、ほとんどのblogをドラゴンスピーチを使用して書いていることからも、わかっていただけるとは思いますが、ドラゴンスピーチ自体は非常に優秀なソフトです。
以前のバージョンからの比較すると最初のトレーニングが入らなくなり即座に使用できるようになり非常に快適です。
ただ、appleのsiri(ドラゴンスピーチのOEMらしいですが)やgoogleの音声認識などで慣れてしまっていたので、もっとすごく便利なのではないかと期待が多すぎたのだと思います。