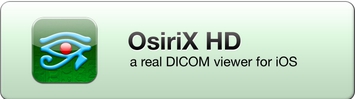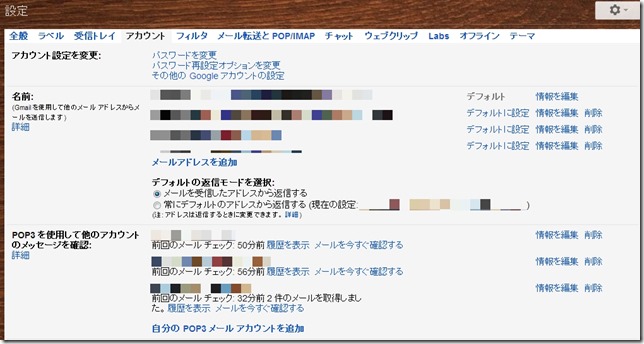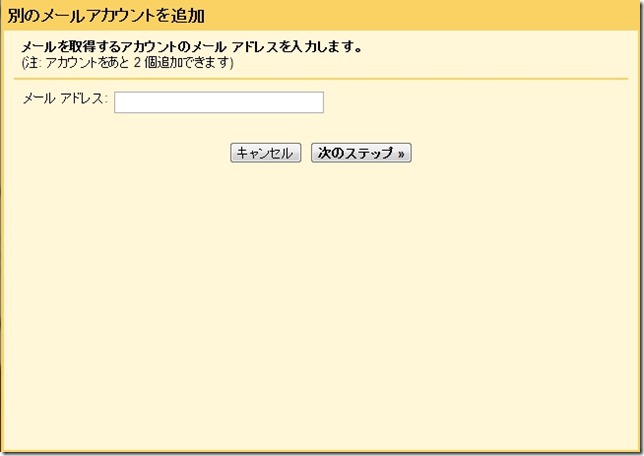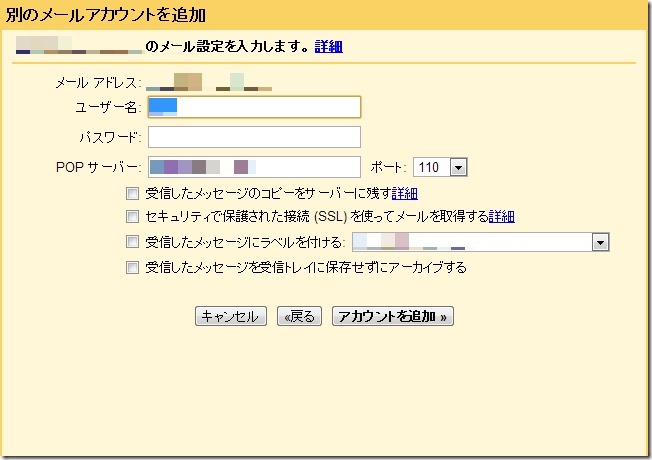ネタ切れしてきたので、読影中にみた疾患の説明をシリーズ化します!
これなら、定期的にネタができて、勉強にもなり一石二鳥です。
個人情報の関係もあるんで、症例提示はしません。あくまで疾患の説明です。
第一弾は左上大静脈遺残(PLSVC: persistent left superior vena cava)です。
- 頻度は一般剖検例において 0.4% 程度、先天性心疾患の患者では 2~4%に合併
- 胎生期には上大静脈は左右に2本あり、本来であれば発生の過程で右側で一本に合流してゆく。胎生期の左前主静脈が何らかの原因で閉塞しなかった場合に発生
- 左右両方に上大静脈がある場合は重複上大静脈
- PLSVCは冠静脈洞(coronary sinus)に開口することがほとんど
- 左心房に直接還流する例もあり、PLSVC 全体の中でも 1~4% ときわめて少ない
- coronary sinusは拡大していることが多い(10mm以上)。
- 左上肢の点滴ラインよりマイクロバブルの入った液体を注入するとcoronary sinusに泡が出現することで確定診断
- PLSVCそのものは治療が必要ではない
- PLSVC の大多数は臨床的に無症状であり、左鎖骨下静脈からの心臓ペースメーカー、もしくは中心静脈カテーテル挿入時に偶然発見されたという報告が多い
- 体外循環をまわす際などの手順が異なるので注意
- 冠静脈洞に開口している場合、CVカテーテルを留置すると、血栓を形成することがある
- まれに、拡大したcoronary sinusのLA側に窓状の欠損をともない、そこを経由するL→Rシャントを併発するものがある
今回経験した症例もCVカテーテルのカテ先の確認したところ、位置がおかしいとCTの依頼がされました。冠静脈洞に開口している場合、CVカテーテルを留置すると、血栓を形成することがあるとされている文献がある旨を主治医に伝えたところ、念のためCVカテーテルを留置し直すこととなりました。
経験的にもカテ先に血栓がついていることはよく経験されるので、留置し直す方がリスクが少ないと思われました。
解剖の正常変異や挿入物の位置異常に関しても読影するようにしています。