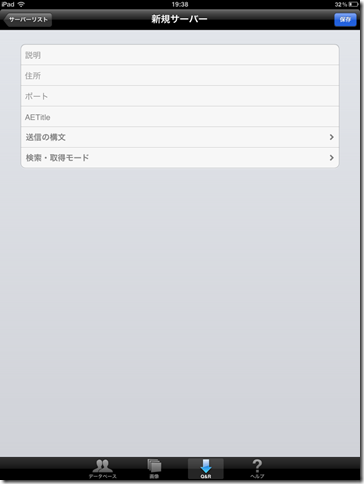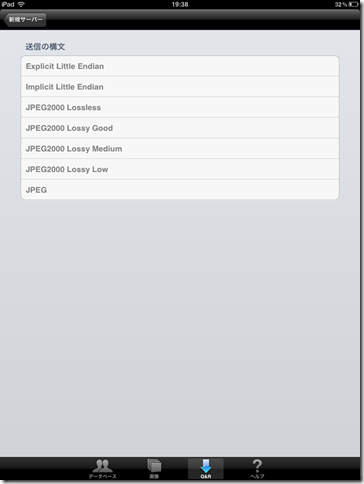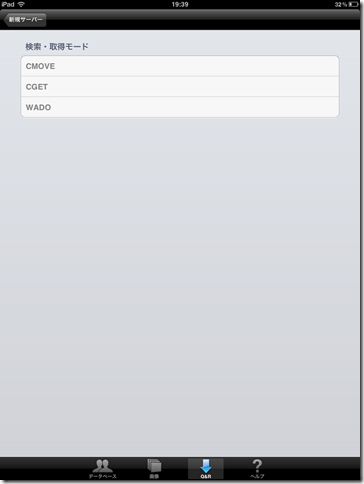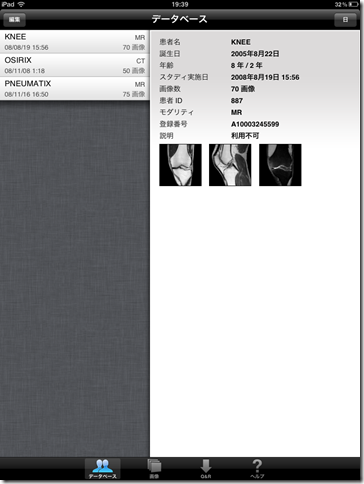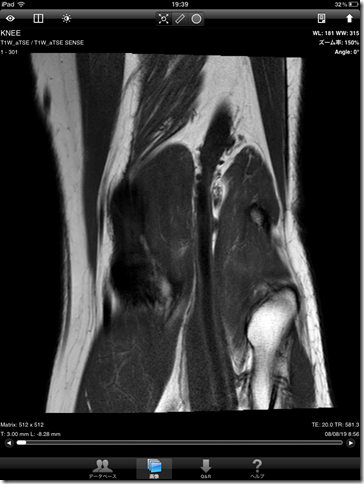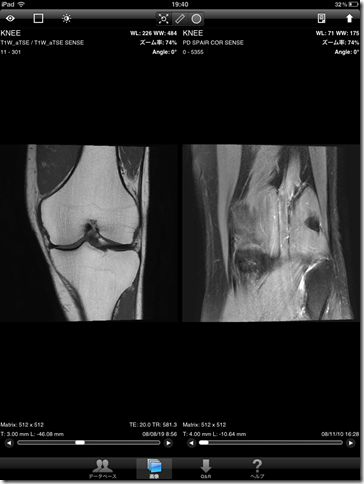OsirixHDの説明:遠隔読影・遠隔画像診断のLLC cRad(合同会社 クラッド)
OsirixHD:iOS端末で画像を見えるようにする
OsirixHDの設定
昔はiPhone用とiPad用が分かれていましたが、今は一つのようです。29.99ドルです。AppStoreから落としてインストールします。
まず、接続先を設定します。
Q&Rをタップして、新しいノードを追加をタップします。
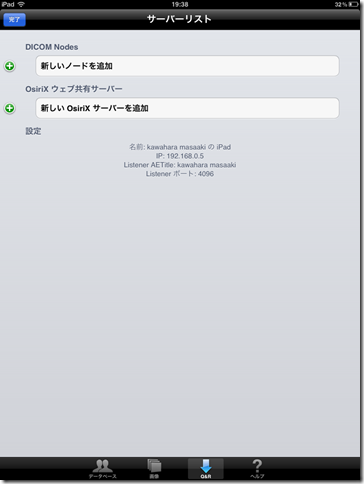
次に
説明:何でもOKです。わかりやすいように記入してください。
住所:和訳がおかしいですが、接続先のIPアドレスを設定すればOKです。例)192.168.X.X
ポート:接続先のポートを設定すれば良いです。Osirixのデフォルトは11112です。
AETitle:接続先のAETitleです。Osirixのデフォルトはosirixです。
送信構文をタップすると、下の画面になります。Explicit Little Endianを選択すれば良いと思います。JPEGのcompression syntaxを選ぶと、圧縮した状態で通信を行うので、通信trafficが減少することが予想されますが、接続する機器によってはトラブルこともありますのでまずはExplicit Little Endianで接続してから、いろいろ試してみるといいと思います。体感的にはそんなに速度は変わりません。
CMOVEが一般的です。クリニックなどでは固定IPで運用されてると思われるので、CGETはあまり意味がないかもしれません。Osirixの設定すれば、WADOも使用できます。圧縮して通信できるので通信速度が速くなることが期待できますが、これもまずはCMOVEで接続されてみるのがいいと思われます。
以上で接続設定は完了です。接続したサーバーから画像が落とせるようになっています。本体内に保存した画像はデータベースをタップすると見ることができます。下の3症例もともと入っているサンプルです。
症例をタップし、見たい画像をタップしてください。ビューアーが立ち上がります。
左上の四角いアイコンをタップすると2画面になります。
ムンテラなどでPACS端末がないところで患者さんに画像を見せたり、活用の幅は広いと思われます。ただ、注意しなくてはいけないのがサーバーからIPhoneやiPadに画像保存してから画像を開いているので、院外へ持ち出し落としてしまったときなどは個人情報が流出する危険性があります。院内のみで使用するなどの運用規定を設定してから使用する必要があると思われます。