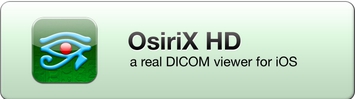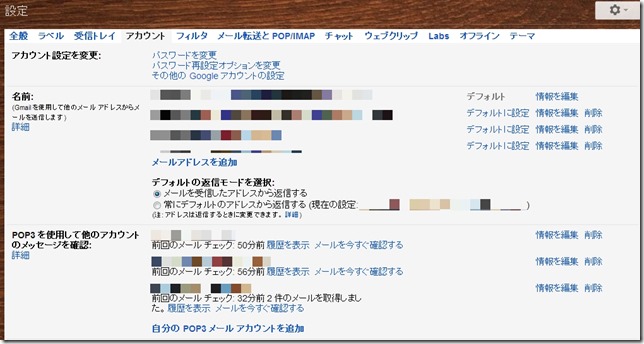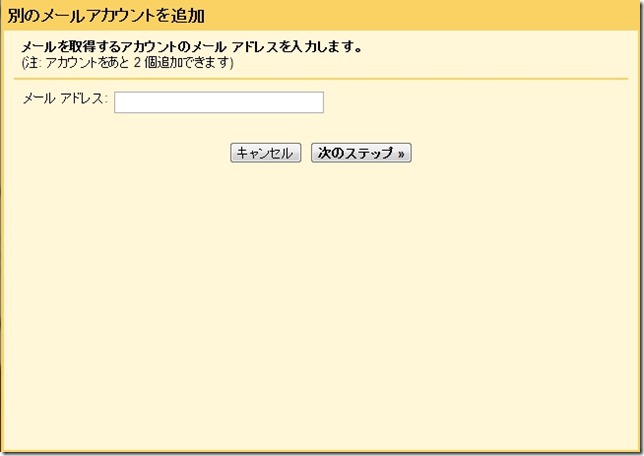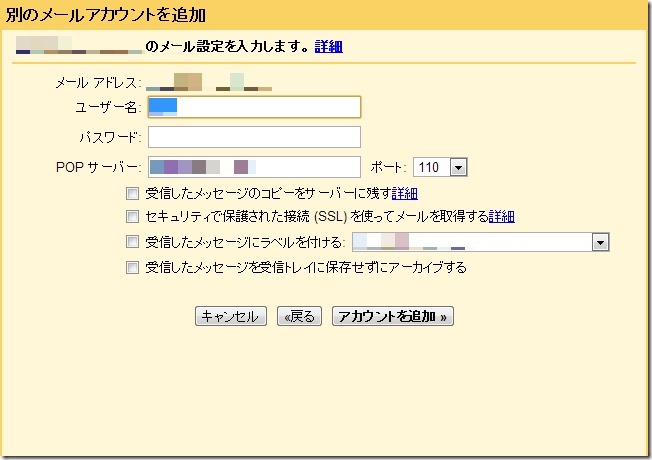google+のアルバムが最適だと思います。
写真は長辺が 2,048 ピクセルであれば無制限で保存できます。アップロードする際に自動でリサイズしてくれる機能もあります。
フル サイズでのアップロードは、Google ドライブの保存容量にカウントされます。Google ドライブの保存容量が不足すると、写真のアップロード サイズが標準サイズに自動的に切り替えられます。
必要に応じて追加の保存容量を購入することができます。
長さが 15 分未満で解像度が 1,080 ピクセル以下の動画も無制限でアップロードできます。
手動でアップロードするには、 Google+ のメイン メニューの左上にカーソルを置きます。
[写真] をクリックします。
[写真をアップロード] をクリックします。
写真や動画をアップロードしたら、共有の設定をします。自分だけにしておけば他の人に見られることはありません。
自動バックアップも可能であり、スマホからGoogle+ に写真や動画を自動的に非公開でアップロードすることもできます。
iOS、 Androidのいずれでも可能で、 iCloud を利用したサービスよりも、自分は使い勝手が良いと思います。PC上からの自動アップロードももちろん可能です。
長辺が2,000ピクセルという事は、最大4メガピクセルの画像の保存が可能ということです。十分な解像度と思います。また、動画も15分保存できればほとんどの場合は問題ないのではないでしょうか。
すべてのOSの設定方法を記載するのは無理があるので省略させいただきます。もし、上記のサービスに興味があるようであれば、お使いの端末の設定方法を調べて、設定されてみてはいかがでしょうか。