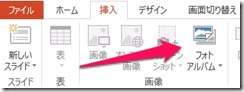キー画像1枚掲示すれば良い場合は、ただ画像貼れば良いですよね。
上下の画像の連続性を示すために複数枚挿入したい場合などには、ちょっと1枚1枚貼っていくのでは骨が折れます。
複数の画像を動画にしてしまっても良いのですが、画像ビューアをページングで見ている時のように自由自在に動かすことが困難ですし、画像は土壇場で再生できず困ったりする事がよくあるように思われます。学会の発表の場などで動画が再生できず、困っている人ををよく見かけますよね?
僕のオススメの方への方法は、フォトアルバムを作成してしまう方法です。
手順としては、パワーポイントのメニュー→挿入→フォトアルバム→新しいフォトアルバムを選択していただいて、
ファイル/ディスクを選択していただいて貼りたい画像を全部選択していただけると一気に画像がはれます。

ここで作成したフォトアルバムを、ご自身で作成されたパワーポイントに全部コピーして貼り付けて利用します。
使い方は、パワーポイントをスライドショ再生してる時に、カーソルキーの右左を使うことによってページングで画像見ているように、パラパラ漫画の要領で自由自在に動かすことができます。