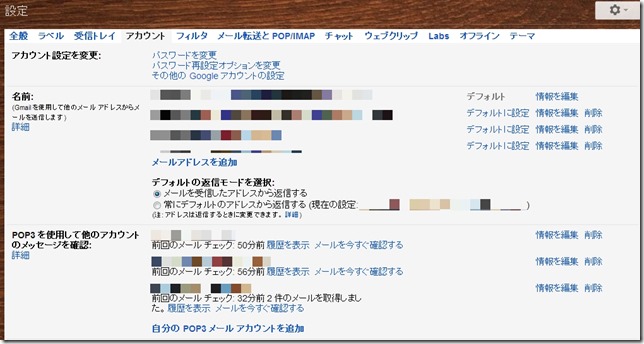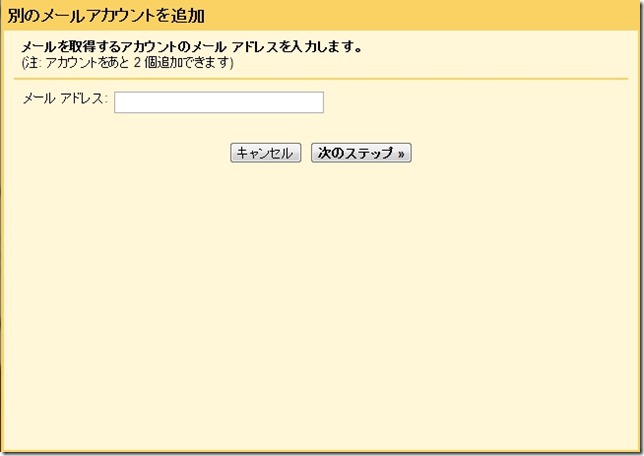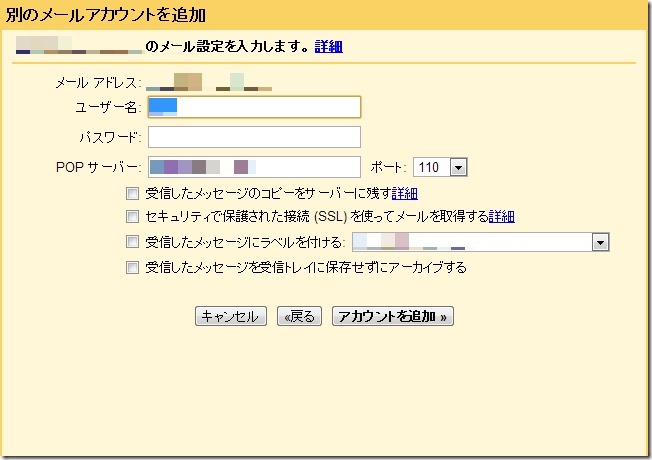ブックマークやブラウザのアドレス欄に表示される小さなアイコン(favicon:Favorite Icon)を設定してみました。当社logoマークから作成しています。
faviconの作り方
当ブログのこのエントリーを参照して16×16ピクセルのICONを作成してください。
32×32サイズも格納しておくと、HPにショートカットを作ってもらったときなどにきれいに表示されるそうです。
faviconをアップロードする
FTPからバイナリモードでアップロードしてください。
HTMLのヘッダ部分(テンプレート)にタグを書き込む
ヘッダ部分の<head>から</head>の間に以下のタグを書き込んでください。![]()
”画像のタイプ”に入る文字列は使用する画像ファイル形式によって以下のように変わります。適切なものを挿入してください。
ICO形式 image/vnd.microsoft.icon
PNG形式 image/png
JPEG形式 image/jpg
GIF形式 image/gif
以上で設定完了です。
ただ、僕のChromeの環境ではすぐには表示されませんでした。ググってみると閲覧履歴を消せばOKみたいに書いてあるところもあるのですが、これもうまくいかなかったです。
詳しくはここに書いてあるのですが、
> C:\Users\your_user_name\AppData\Local\Google\Chrome\User Data\Default
ここにあるFaviconsって名前のファイルを消せば良いそうです。
これで、うまくいきました。