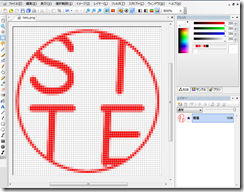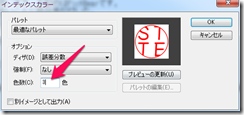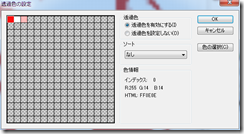書類に印鑑の画像を挿入したいことがあると思います。そのまま挿入すると、背後の文字が隠れてしまうので、実際の印鑑を押したときのようになるように、印影の透過画像を作成してみたいと思います。
いろいろな方法があるようですが、今回はPictBearというフリーソフトを使って、画像を透過する方法で、 僕が一番簡単だと思ったものを紹介します。
1. 画像をトリミングする
まず、透過させたい画像を用意します。実際に捺印したものをスキャナで取り込んでも良いですし、印鑑を作成する際に印影の確認用に送られてきた画像でもOKです。
元画像の保存形式はJPEGではなく、PNGにします。
2.トリミング
透過作業を楽にするために画像を拡大し、左右 1ドットずつ残して [ 右クリック ] → [ トリミング ] しておきます。
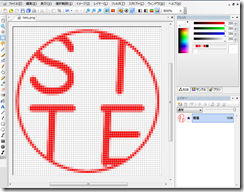
3.イメージ→イメージタイプ→インデックスカラー 。もしくは下の矢印の部分を押して、

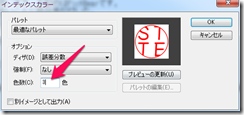
色数を2~5色程度を試して、最適なものにする。今回は3色でやってみます。
4.イメージ→パレット→透過色の設定。で白を選択して、透過色を有効にする。
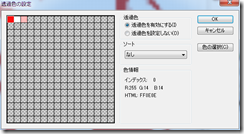
5.背景が市松模様になれば、透過処理成功です。pngで保存します。これで印影の透過画像が作成完了です。挿入したい画像に挿入して利用してください。