LLC cRad(合同会社 クラッド)は画像診断を専門とする遠隔読影会社です。
Osirix導入。初期設定
Osirix導入
Dicom画像関連のオープンソースソフトウェアとして王道のOsirixの導入の解説です。
非常に簡単で、解説がいらないほどですが、順を追って説明していきます。
よく、受ける質問としてWindows版はないのか?というのがありますが、残念ながらWindows版はありません。
OsirixはCocoaによって開発されているため、MacOSとの親和性が高すぎて、Windowsに移植するのは困難なんだそうです。
では、まずソフトのダウンロードです。ここからダウンロードしてください。
非常に簡単で、解説がいらないほどですが、順を追って説明していきます。
よく、受ける質問としてWindows版はないのか?というのがありますが、残念ながらWindows版はありません。
OsirixはCocoaによって開発されているため、MacOSとの親和性が高すぎて、Windowsに移植するのは困難なんだそうです。
では、まずソフトのダウンロードです。ここからダウンロードしてください。
初期設定
次に初期設定です。是非Osirix の便利さを体験してほしい状況が患者様が他院で撮像されたCTやMRIの画像を、CDやDVDで持って来られた時です。CDやDVDにはビューワーが同梱されているものと思われますが、これがなかなか動きが遅かったり使い勝手が悪くイライラされた経験を皆様お持ちでは無いでしょうか。
今から他院で撮像されたCD/DVDをMacに挿入したら自動的に画像取り込み画像を見れる状況にまでなるように設定をしていきます。
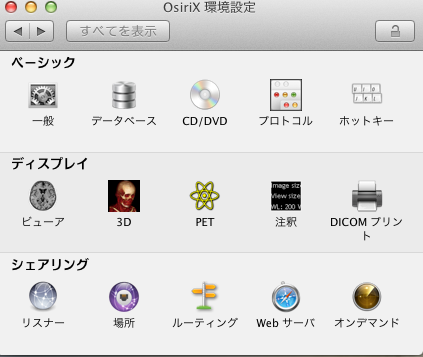
Osirix起動後に画面左上のOsirix>環境設定をクリックしてください。
この中からCD/DVDを選択してください。
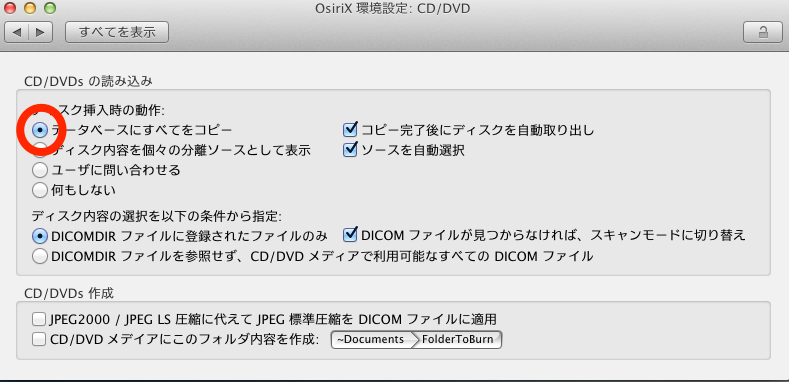
ディスク挿入時の動作をデータベースにすてをコピーをクリックしてください。
これで、自動的に画像が取り込まれるようになります。
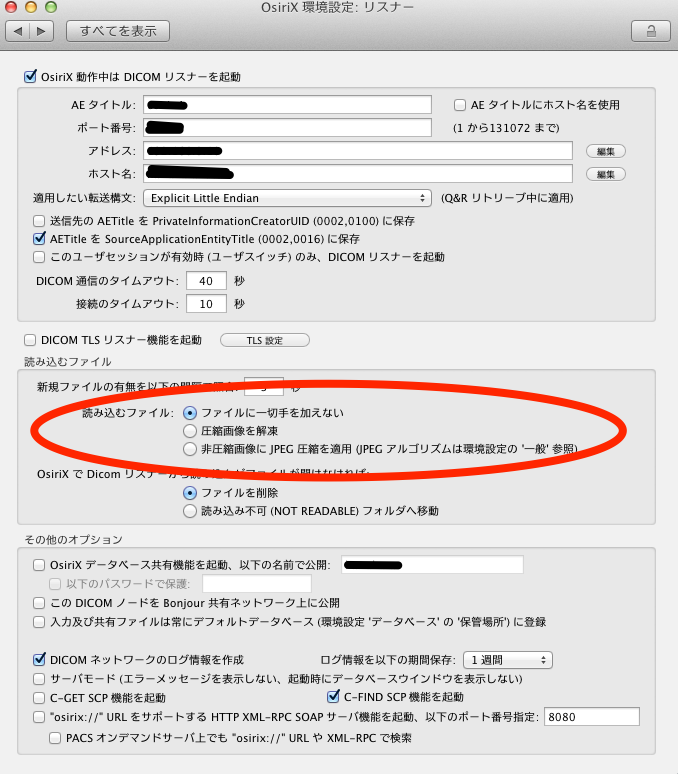
続いてOsirixの環境設定のリスナーを選択し、読み込むファイル のところで 非圧縮画像にjpeg圧縮を適用 を選択していただけると、PCのディスクスペースの消費が抑えられます。
パフォーマンスにはほとんど影響がありません。
以上で全て終了です。今後は診察時にCDやDVDを急に出されても、どきっとすることがなくなると思います。