

上記アイコンをダブルクリックします。
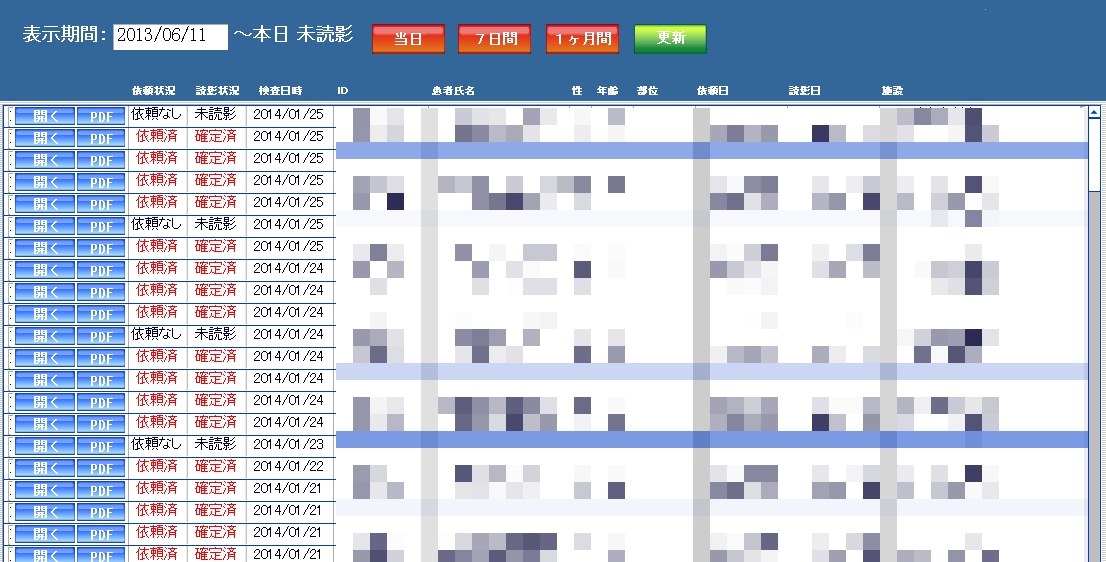
遠隔画像診断依頼リストが立ち上がります。
患者情報は自動的に記入されています。いちいち入力する手間はありません。
表示期間:リストに表示する検査日時を指定します。ドロップダウンカレンダーから直接日付を入力する事もできますし、よく使う期間はショートカットを登録できます。
更新:CTやMRIなどから検査を送信すると、検査リストは自動的に更新されますが、送信直後に見たい場合はボタンを押して更新することも可能です。
開く:依頼情報の詳細を記入する画面に移動します。
PDF:レポート結果をPDFに保存します。
*依頼施設ごとに、検索条件の追加や、直接プリンターに印刷できるようにしたりカスタマイズは可能です。しかし、当社依頼端末のver 1.0のログデータを解析し、殆ど使われていない項目を削除した結果がこのver 2.0になります。シンプルでだれでも使いやすいユーザーインターフェースになっているものと思います。
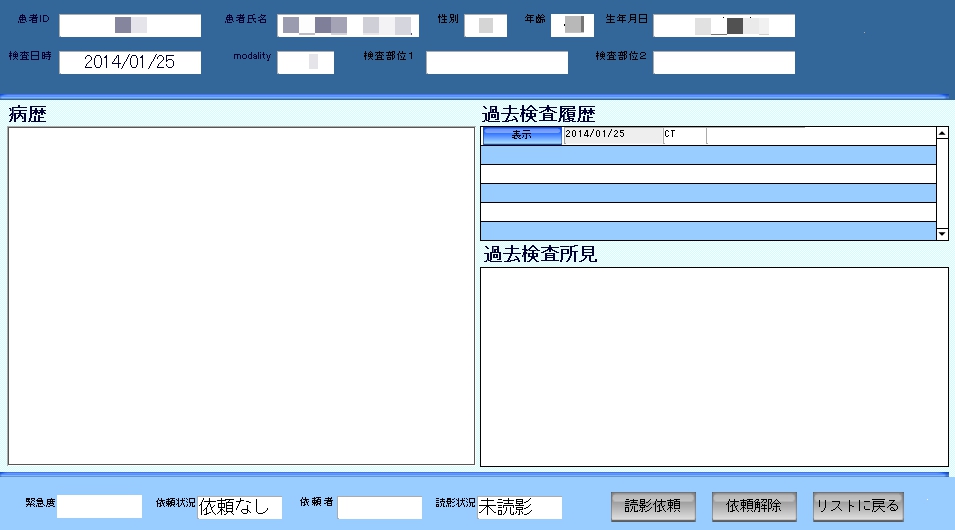
病歴:依頼情報の入力画面です。過去に当社遠隔画像診断にご依頼された検査があれば、過去の所見を参照しながら入力できます。
また、電子カルテが導入されていれば、電子カルテ端末からの接続も可能であり、電子カルテの内容をコピー&ペーストすることによっても記入が可能です。
緊急度:緊急度の入力ができますが、現在はすべて翌営業日9時までに返信されますので使用しません。
読影依頼:病歴の入力が終わりましたら、このボタンを押すだけで依頼ができます。別途、メールを送信したり、電話をする必要はありません。
依頼解除:読影開始前であれば依頼を解除することが可能です。
リストに戻る:リストに戻ります
![]()
上記アイコンをダブルクリックしてください。
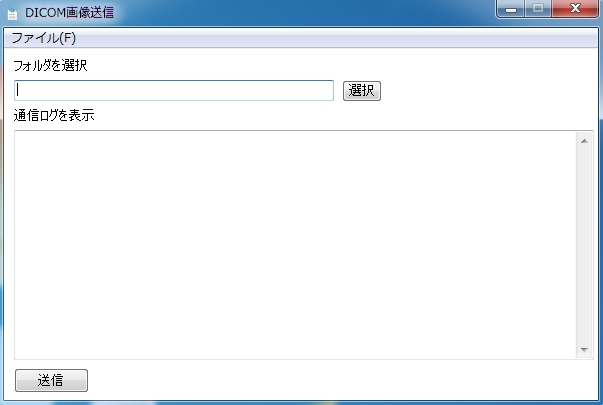
DICOM画像送信ツールが起動します。指定したフォルダに有るDICOM画像をすべて当社遠隔画像診断依頼端末に送信します。圧縮の方式など気にする必要はありません。
操作はフォルダを指定し、送信ボタンを押すだけです。
*CDやDVDからしか取り込まないなどの、画像がある場所がいつも同じであれば、設定により送信ボタンを押すだけで送信可能にできます。
施設様側で行っていただく操作はこれだけです。CTやMRIと当社端末をDICOM接続していただければ、自動的にリストに登録されます。DICOM画像送信ツールはCDやDVDなどにしか画像がない場合に使用します(例えば他の医療機関から持ち込まれた画像など)。
遠隔画像診断に興味はあるけど、難しそう、煩雑そう。。。コンピューターに詳しいスタッフもいないし大丈夫だろうか。。。など心配なことは多いとおもわれます。しかし、当社のシステムは直感的で理解しやすく、すぐに使いこなすことが可能です。また、先生方の診療を妨げることがないような設計になっています。まさに、常勤の放射線科医がいるかのような環境を提供できます。
copyright©2014 Cloud Radiology services all rights reserved.